Setup Wizard configuration guide
- Welcome to the GameEx Setup Wizard
- Custom Select
- Search Select
- Text / Language
- Download Themes
- Theme Selection
- Display Settings
- Audio Settings
- Input Settings
- Touchscreen / Tablet Settings
- HTPC / Multimedia Settings
- GameBase Settings
- Automatic artwork download
- Karaoke Settings
- Attract / Screensaver
- Steam
- GameExtender Settings
- GameEx Arcade
- Download Emulators
- Setup MAME?
- MAME Settings
- Client / Server MAME
- AdvanceMAME
- Zinc
- Model 2
- Daphne
- Setup Emulators?
- Emulator Selection
- Emulator Setup
- Advanced Emulator Setup
- Emulator Groups
- HTML Applications
- External Applications
- Radio Stations
- News Feeds
- Enable / Disable Features
- Tweaks / Performance
- Verify Setup
- Finished Setup Wizard
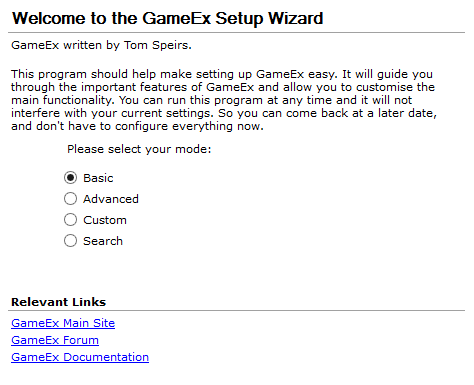 |
Welcome to the GameEx Setup WizardGameEx written by Tom Speirs. This program should help make setting up GameEx easy. It will guide you through the important features of GameEx and allow you to customise the main functionality. You can run this program at any time and it will not interfere with your current settings. So you can come back at a later date, and don’t have to configure everything now. Please select your mode: Options:
Relevant Links |
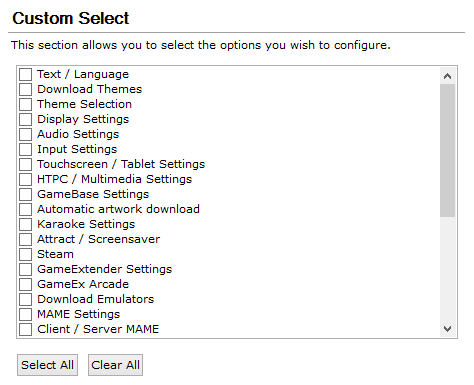 |
Custom SelectThis section allows you to select the options you wish to configure. |
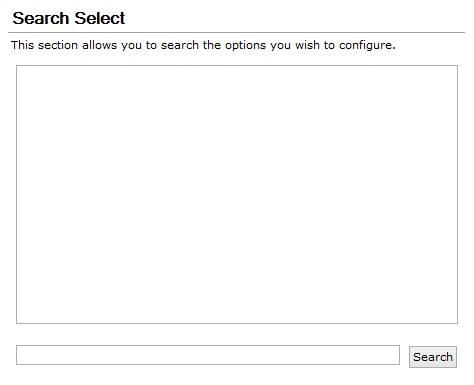 |
Search SelectThis section allows you to search the options you wish to configure. |
 |
Text / LanguageThis is where you set the default language used in GameEx. Please select your language: Options:
In order to use the custom text below ensure you set language to custom above. |
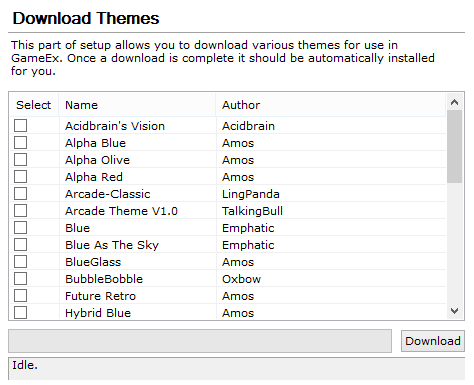 |
Download ThemesThis part of setup allows you to download various themes for use in GameEx. Once a download is complete it should be automatically installed for you. This runs the internal download code.
|
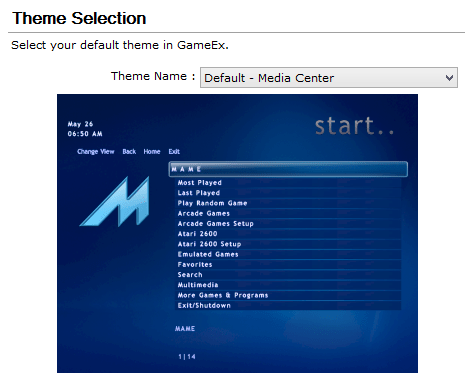 |
Theme SelectionSelect your default theme in GameEx. |
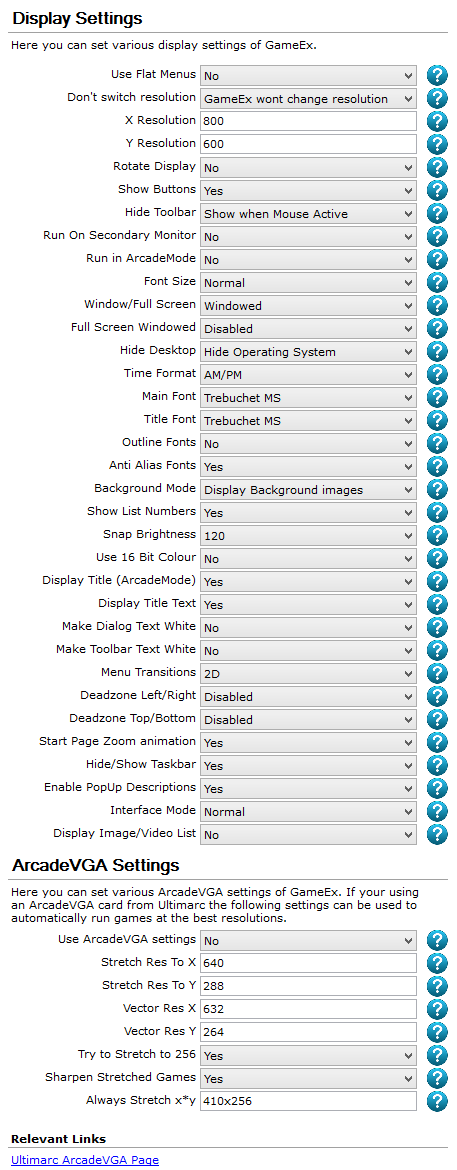 |
Display SettingsHere you can set various display settings of GameEx. Don’t use sub menu tree structure on Start Page. Set to False to use two levels of navigations from the Start Page. Set to True to have a flat Start Page and list all available sections, apps and items. Options:
Don’t change the resolution and use the current windows resolution. If set the next two settings will be ignored. Options:
The Resolution to display GameEx in. Most resolutions are supported. If a Y resolution of 479 or below GameEx automatically goes into ArcadeMode and displays smaller text and is less graphical. For ArcadeVGA set this to 640 x 288. Also if GameLauncher mode is specified GameEx can display at low resolutions such as 320 x 240 Default:
The Resolution to display GameEx in. Most resolutions are supported. If a Y resolution of 479 or below GameEx automatically goes into ArcadeMode and displays smaller text and is less graphical. For ArcadeVGA set this to 640 x 288. Also if GameLauncher mode is specified GameEx can display at low resolutions such as 320 x 240 Default:
Rotate the display suitable for a vertically mounted monitor or display. There are a few restrictions for this which GameEx will automatically detect but mainly only resolutions between 640×480 and 800×600 are supported and it runs in 16 bit colour. This is a registered version only feature although is possible to use if not registered so you can see if you like this features. Turning this on automatically configures GameEx to only list MAME vertical games in addition it adds the command line to rotate MAME 90 Degrees. It also applied this to Attract Mode. Options:
Whether to show the Home, Exit, Up and Down arrows or not. Options:
Whether to show the Toolbar or not. Options:
If you have a dual display setup the next option allows you to run GameEx on the Secondary Display. Default is false. Options:
Turn ArcadeMode on even if displaying at a suitable resolution. Options:
Modify the default font size. Options:
Run GameEx in windowed or full screen mode. Options:
When GameEx is Full Screen run windowed full screen. This is not recommmended as you can’t switch betwwen apps in Windows and it lowers display performance although fixes issues where focus is lost. Options:
Hide desktop by making the desktop black and hide desktop icons. This also turns off window animations. Goes a long way towards hiding the operating system. Options:
Time format display. Options:
The font to use. Verdana is recommended for Arcade Cab setups. Trebuchet MS is recommended for Media Center setup – and set DisplayBackgroundImage to true Outline Fonts False. Default:
The font to use. Verdana is recommended for Arcade Cab setups. Trebuchet MS is recommended for Media Center setup – and set DisplayBackgroundImage to true Outline Fonts False. Default:
Outline fonts. Puts a black edge around the fonts used. Deffinitly, recommended for an Arcade Monitor. Options:
AntiAlias Fonts. Looks nice at higher resolutions, This is automatically set to false if ArcadeMode is on, 16 Bit colour is used or resolution is, less than 640 x 480. Options:
Display Background image. If set to True displays a Blue gradiented image , in the background. Looks nice, on a PC or TV, This also makes GameEx look similar to Windows Media Center. set this to DisplayBackgroundImage=snap, to make Snap images the background and make the backgrounds of the menus transparent. Set to false to display a Black background. Options:
The next option is whether to show the text of the bottom of the screen that, show current and total items in the current list. Options:
Snap/Image/Video Brightness. If DisplayBackground is set to snap, then this next value controls the screen brightness of the images or videos displayed. Select AlphaBlendVideos=true to apply the brightness to videos playing in the background. This could be slow on old systems. Enter a value 0 – 255. Default:
The following setting will use 16 Bit colour instead of 32. You only need to use this if you have low specification video or CPU hardware or you can’t get GameEx to set the resolution in 32 Bit Colour. In other words your Video card wont run in 32 bit colour at any useful resolution. This may also improve performance (although not confirmed) so try this setting if you have a lower spec PC in general and GameEx runs slowly. This turns off Font Anti Aliasing as they don’t look right when this option is set. (Anti Aliasing does not effect performance though). Options:
Display the Emualtor title at the top of the screen when in ArcadeMode and display the home and exit buttons. Set the following setting to True, to display title text when in Arcade Mode. Default is True, and use standard font sizes. This is recommended if using ArcadeMode at a resolution above 640 x 480. Default is false. Options:
Display Title Text in GameEx, such as Start etc. Options:
Display the text inside dialog boxes as white. Options:
Display the text inside the toolbar as white. Options:
The type of animated transitions to use when navigating between menus, 3D Alpha Blended looks fantastic and the best, but requires a good PC and graphics card. Options:
For TV and Low Res monitor use. Shrinks the display with black borders, if GameEx goes off screen on your display. Options:
For TV and Low Res monitor use. Shrinks the display with black borders, if GameEx goes off screen on your display. Options:
Turn off the Focus zoom animation on the start page. Options:
When Full screen GameEx normally hides the windows task bar so there is a smooth transition when launching apps and emus. However if you are launching GameEx from other software you may not want to do this if the taskbar is hidden prior to launching GameEx. Options:
Show PopUp descriptions and ratings when viewing games and media. Options:
This setting changes the user interface of GameEx. Gamelauncher mode completely changes the way the user interface works is controlled and displays. It puts GameEx into a simple game mode, with simpler menus, simpler navigation, simpler navigating through your available game lists. Many of the menus are disabled by turning on this setting, and only games lists are available. Navigation is much simpler with paging by pressing left or right, and button 1 and 2 navigate the available lists. Button 3 launches game. Recommended for simple cab setups, where you want to lock things down or its for young children. It also supports low resolutions such as 320X240. Simple mode disables the menus in gameex so there is just a list and no horizontal or vertical menu. Paging can be one by pressing left or right. In addition the Shift1 (default control) key acts as a home button in simple mode. Simple mode offers all GameEx features but with very simple navigation. Options:
Use an image based thumbnail list instead of a text based list. You can also show multiple video previews instead of images, but this requires a fast PC. Options:
Here you can set various ArcadeVGA settings of GameEx. If your using an ArcadeVGA card from Ultimarc the following settings can be used to automatically run games at the best resolutions. Set UsingArcadeVGA to true if using an ArcadeVGA card. Options:
Set StrechResToX and StretchResToY to the resolution to, stretch games to if a game runs at a height above 288, or would display interlaced. Default:
Set StrechResToX and StretchResToY to the resolution to, stretch games to if a game runs at a height above 288, or would display interlaced. Default:
Set VectorResX and VectorResY to the resolution to display Vector games in. Default:
Set VectorResX and VectorResY to the resolution to display Vector games in. Default:
Set TryToStretchTo256 to try and find aresolution with a height of 256 first before using the StretchResToX/Y resolution, and stretch to ResToX/Y only if a resolution above 256 is found. If your Arcade Monitor rolls, or significantly stretches with a resoluton height of 288, set TryToStretchto256 True. Options:
To use RGB Sharp effect with games that are stretched set UseSharp=True (default). Options:
AlwaysStretch is a setting that allows you to always stretch games that have an original game resolution of 999×999 where 999 is the X and Y res. You can specify multiple resolutions by putting a semicolon between the resolutions. eg. AlwaysStretch=400×256;512×256. This is a useful setting as some games such as SMASH TV dont have an ArcadeVGA resolution that is near to the original game resolution. Default:
Relevant Links |
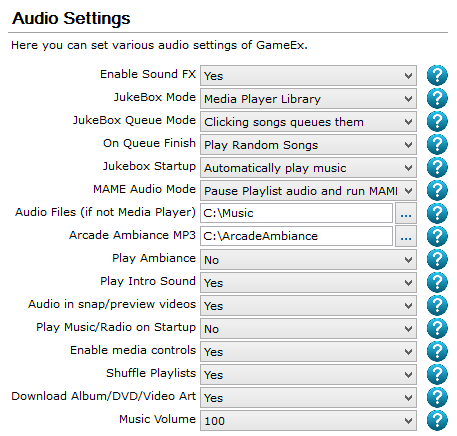 |
Audio SettingsHere you can set various audio settings of GameEx. Enable Sound Effects in GameEx such as select. Options:
Enable JukeBox. GameEx now features a fully functional Jukebox. It uses Windows Media Player and you will need version 9 or above. Go to http://download.microsoft.com to get a copy free. You must also add all your audio files to the Windows Media Player Library for the Jukebox to have any music listed. If this is enabled your normal playlist in the MusicPlaylist setting is ignored and on startup GameEx will scan the Windows Media Player Library. If this is set to Audio Tags GameEx will not use Windows Media Player and will scan the files in the playlist directory below for tags. The first time and if you add or delete files from the directory this can make the Jukebox slow to start up. You can also use iTunes if it is installed and used on the computer. Options:
What happens when you click on audio tracks. Whether to queue them or instantly play the track. Options:
What happens when the current play list queue has reached the end. Options:
Whether to automatically queue up entire library and start playing music when Jukebox is first loaded. Options:
MAME Audio Mode. Controls what audio is heard when a MAME game starts. Options:
Play Playlist and File Audio Tag files. Only works if Jukebox is disabled or set to File Audio Tags. Default:
Specifically for Arcade Ambiance Arcade.mp3 from http://arcade.hofle.com/. MP3 files in this folder play in the background at all times. Default:
Enable and play Background Ambience if file exists. Options:
Play Intro Sound on Startup. Options:
Whether to play the sound in snap/preview videos. Default is no. Options:
Whether to load the selected play list/media library and start playing music at startup of GameEx. Options:
Show Play/Pause Next/Pre and volume controls. Options:
Shuffle (randomize) Playlists upon loading. Options:
Download Album, Video and DVD Art. Dynamically download album art (or nearest match) for the selected Track/Album/Artist. Files will be saved in the GameEx\Media\Albums directory. This also saves DVD artwork for the DVD’s module to GameEx\Media\Albums and Video box art to GameEx\Media\Videos\BOXART_.jpg Options:
Volume level of music playback 0 – 100. Options:
|
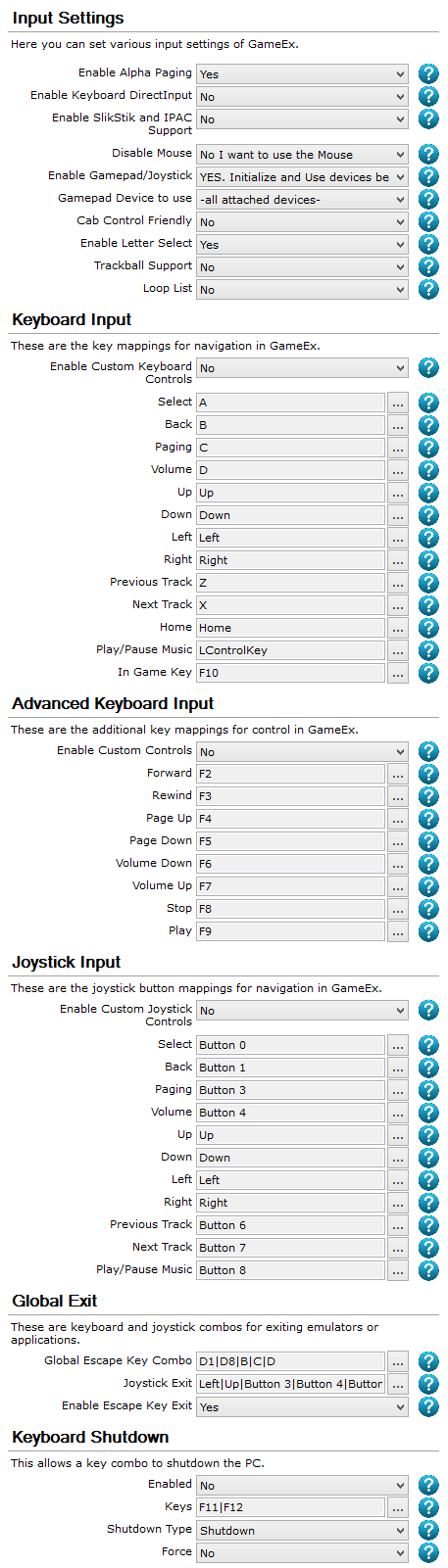 |
Input SettingsHere you can set various input settings of GameEx. Enable Alpha Paging. With this setting enabled, when paging through agames list, The list will jump to the next or previous startingalphapbetic character of a game in the list. Options:
Use DX DirectInput for keyboard input, instead of normal windows input.It will be faster, and has better support for when pressing multiplekeys. It is also required for a SlikStik. Default is False. NOTE: If you are using MEDIA Center with a RemoteControl set this to false, otherwise Volume and Back won’t work. Options:
Enable SlikStik Joystick Support. If you are using a SlikStick, Set this to true. This automatically enables KeyboardDirectInput., Default is False. This may also be needed for IPAC. Options:
Disable the Mouse. Options:
Enable use of GamePad/Joystick. The last option will make gameex check for activity of game pad for the screensaver and inactivity timer but not use the joystick in the front end. Options:
Make GameEx use a specific GamePad, or use all attached devices. Turning on this setting optimizes the GameEx user interface navigation for sensitive joysticks and gamepads. It solves the problem of accidental left or right presses while navigating the menus. With this enabled left or right has to be held down to navigate horizontally. Options:
Enable jumping in the list by typing the first letter of an item. For some arcade controls you may want to turn this off as certain controls can be mapped to letters, which could cause inadvertedly jumping in the list. Options:
Enable trackball and spinner support. Mouse movements scroll the list. Options:
When set to on GameEx will loop to the top or bottom of a list after navigating past the top or bottom. Options:
These are the key mappings for navigation in GameEx. Use Custom Control key and button mappings as specified in custominput.ini. Options:
Select Key Default:
Back Key Default:
Shift Paging Key Default:
Shift Volume Key Default:
Up Key Default:
Down Key Default:
Left Key Default:
Right Key Default:
Previous Track Key Default:
Next Track Key Default:
Home Key Default:
Play/Pause Music Default:
This is the virtual key code that when pressed will display the in game menu when playing a game. So you can do things such as view the manual and control panel. NOTE: It wil not work with all emulators and systems. Default:
These are the additional key mappings for control in GameEx. Use Custom Control key and button mappings as specified in custominput.ini. Options:
Forward Key Default:
Rewind Key Default:
Page Up Key Default:
Page Down Key Default:
Volume Down Key Default:
Volume Up Key Default:
Stop Key Default:
Play Key Default:
These are the joystick button mappings for navigation in GameEx. Use Custom Control key and button mappings as specified in custominput.ini. Options:
Select Button Default:
Back Button Default:
Shift Paging Button Default:
Shift Volume Button Default:
Up Default:
Down Default:
Left Default:
Right Default:
Previous Track Button Default:
Next Track Button Default:
Play/Pause Music Default:
These are keyboard and joystick combos for exiting emulators or applications. Key Combo for global escape of any emulator or application. This is on regardless of whether custom input is enabled as long as the emulator is setup to exit on escape key (e.g map back). Default:
Global game pad exit combination. Default:
As well as the keyboard combo you can also set the escape key to act as a global exit. Options:
This allows a key combo to shutdown the PC. Whether to enable the key combo for shutdown. Options:
Keys to shutdown PC. Default:
Specify Shutdown type. Options:
Whether to force Shutdown. Options:
|
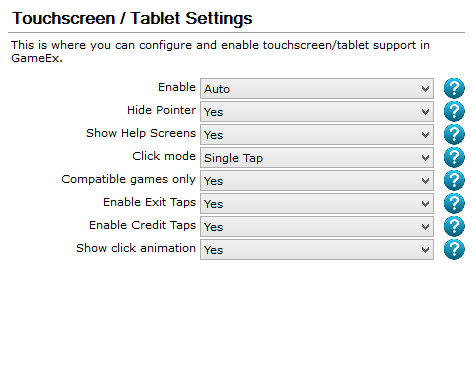 |
Touchscreen / Tablet SettingsThis is where you can configure and enable touchscreen/tablet support in GameEx. Enable Touchscreen support in GameEx. You probably only want to do this if you are running GameEx with a touchscreen or on a tablet. Options:
Hide the mouse pointer/cursor. Options:
Show help screens about controls before launching games. Options:
Whether a single tap immediatly selects an item or whether two taps are sometimes required, the first to focus the menu items then the second to select. Options:
Only list and allow play of touchscreen compatible games with MAME and GameEx arcade. Options:
If this is enabled then tapping the top left of the screen continuously will exit games. Options:
If enabled tapping bottom right continuously sends 5 key to MAME and top right sends 1 key. If you are running a 64 bit operating system you must be using a 64 bit MAME version. Options:
Show a tunnel animation when there is a tap/click. Options:
|
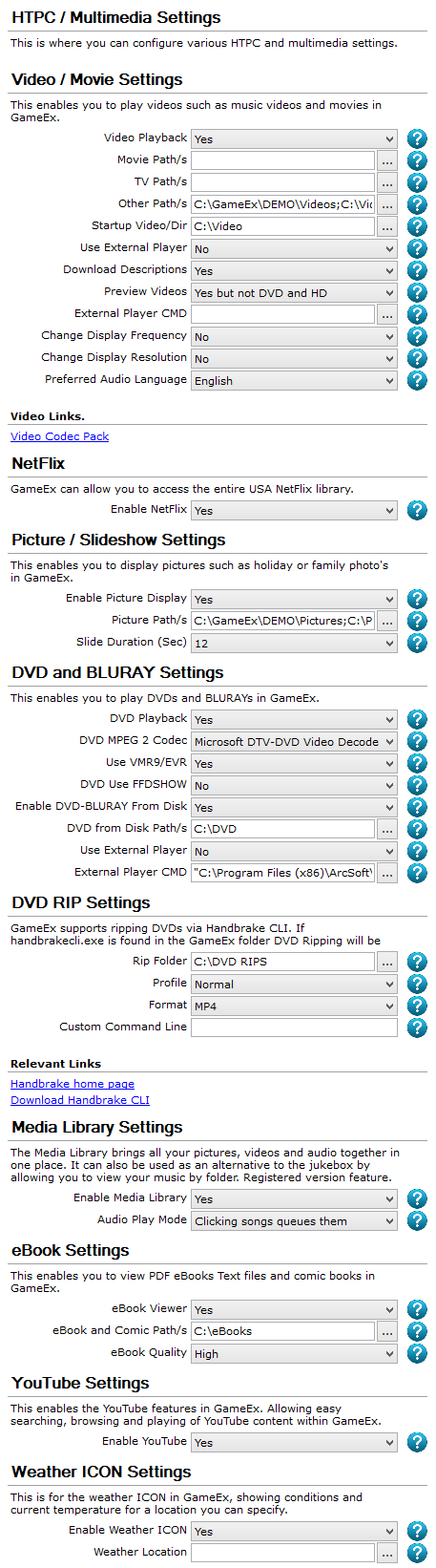 |
HTPC / Multimedia SettingsThis is where you can configure various HTPC and multimedia settings. This enables you to play videos such as music videos and movies in GameEx. Do you want to enable video playback? Options:
The path to your movie video files. The path to your TV show video files. ie not movies. The path to video files that are not movies or TV shows. Default:
Specify a Video to play at Startup. AVI MPG. If a directory is specified GameEx will play a random video from the folder. Default:
Use an external DVD Playing software such as WinDVD. Specify command line below. Options:
Automatically try to download video and DVD Description. Options:
When navigating the list of videos play the video as a snap/preview. Only recommended on fast systems. Options:
CMD Is the full command line including drive, path and file that will be used to launch the external DVD Player. Use [VIDEO] in the cmd to pass the filename of the video.. Change and sync display refresh rate frequency to match frame rate of video. This usually results in smoother video playback and normally works best when running at 1920×1080. This applies to videos and DVDs and can work in conjuction with the next setting. Options:
Change display resolution to match the video or DVD. This allows your TV/display or video processor/receiver to do the upscaling instead of GameEx. It also allows a 1080p display resolution if not already running one. This applies to videos and DVDs and can work in conjuction with the above setting. Options:
Set the preferred audio language for video and Blu Ray. Options:
Video Links. GameEx can allow you to access the entire USA NetFlix library. Do you want to enable NetFlix in GameEx? Options:
This enables you to display pictures such as holiday or family photo’s in GameEx. Do you want to enable picture display? Options:
The path to your picture files. Default:
Slideshow duration in seconds between picture transition. Options:
This enables you to play DVDs and BLURAYs in GameEx. Do you want to enable DVD playback? Options:
MPEG 2 Codec to use for DVD playback. Default:
Use VMR9 for rendering. This may be required for some newer systems. If you have a modern system and DVD’s don’t play then turn this on. Options:
Use FFDShow MPEG 2 Codec for DVD playback. Options:
Enable the DVD’s module allowing you to play DVD’s copied to your hard disk or network drive. This is a registered only feature. This feature supports ISO files. Ensure you install ISO Support when installing GameEx. Options:
The path to your DVD movies. For ISO support ensure you install ISO Support when installing GameEx. Default:
Use an external DVD or BLURAY Playing software such as WinDVD or TotalMedia. Specify command line below. Options:
CMD Is the full command line including drive, path and file that will be used to launch the external DVD Player. You can use [DVD] in the cmd to pass the folder of the DVD for when using DVD on disks. GameEx supports ripping DVDs via Handbrake CLI. If handbrakecli.exe is found in the GameEx folder DVD Ripping will be enabled. Where to store the ripped DVD Video files. Default:
The profile to use. Options:
The output file format to use. Options:
Use a custom command line instead of profile. Relevant Links The Media Library brings all your pictures, videos and audio together in one place. It can also be used as an alternative to the jukebox by allowing you to view your music by folder. Registered version feature. Do you want to enable the Media Library? Options:
What happens when you click on audio tracks. Whether to queue them or instantly play the track. Alternativly you can lanuch audio tracks with the video player and show visualisations. Options:
This enables you to view PDF eBooks Text files and comic books in GameEx. Do you want to enable the eBook viewer? Options:
The paths to your eBook and comic files. Default:
The quality of ebooks. Higher quality takes longer for the ebooks and comics to load while providing better definition. If eBooks or comics load to slowly for you set this to normal Options:
This enables the YouTube features in GameEx. Allowing easy searching, browsing and playing of YouTube content within GameEx. Do you want to enable YouTube feautures? Options:
This is for the weather ICON in GameEx, showing conditions and current temperature for a location you can specify. Enable the weather ICON in GameEx. Options:
The location to retrieve weather from. Options:
|
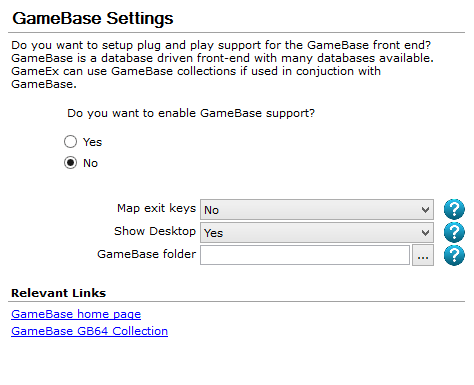 |
GameBase SettingsDo you want to setup plug and play support for the GameBase front end? GameBase is a database driven front-end with many databases available. GameEx can use GameBase collections if used in conjuction with GameBase. Do you want to enable GameBase support? Options:
Do you want to enable escape and the global exit combos to quit GameBase. This is sometimes not desirable as the Escape key is used by some systems. Options:
Whether to not have GameEx try to hide the operating system when launching GameBase. When games do not run full screen DirectX this should be turned off. Options:
The folder location of your GameBase installation. Relevant Links |
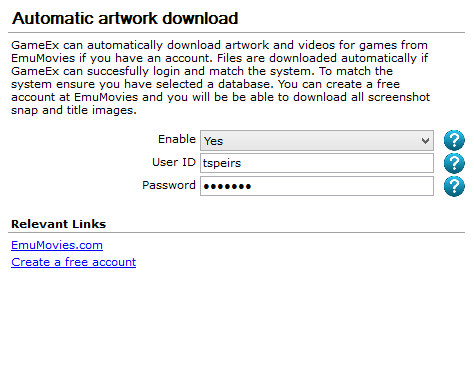 |
Automatic artwork downloadGameEx can automatically download artwork and videos for games from EmuMovies if you have an account. Files are downloaded automatically if GameEx can succesfully login and match the system. To match the system ensure you have selected a database. You can create a free account at EmuMovies and you will be be able to download all screenshot snap and title images. Enable automatic download. Options:
Relevant Links |
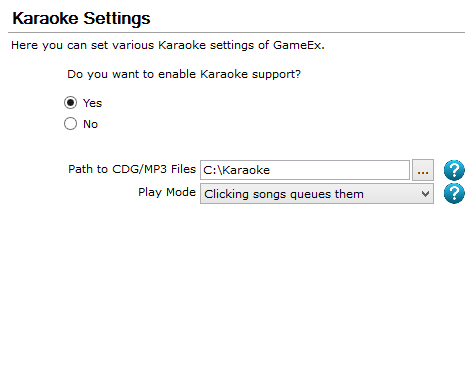 |
Karaoke SettingsHere you can set various Karaoke settings of GameEx. Do you want to enable Karaoke support? Options:
Select the folder where your Karaoke CDG Files are located. Default:
Select whether to play Karaoke immediately whenever a song is clicked or queue the songs for later playing either by starting the Karaoke player or clicking a song when viewing the playlist. Options:
Checks that DXKaraoke is installed, otherwise gives the option to install. Options:
|
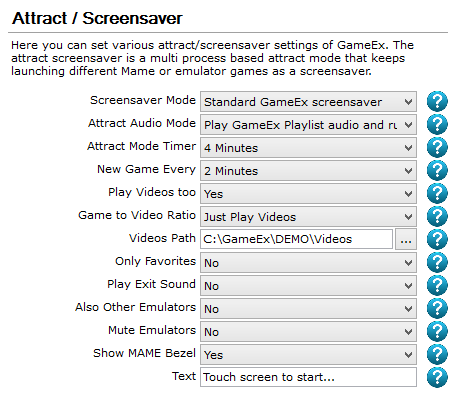 |
Attract / ScreensaverHere you can set various attract/screensaver settings of GameEx. The attract screensaver is a multi process based attract mode that keeps launching different Mame or emulator games as a screensaver. Screensaver mode. Either run the GameEx screensaver, or turn off the monitor/display. Options:
Attract Mode Audio. Controls what audio is heard when Attract Mode is running. Options:
Attract mode starts and runs a random game every couple of minutes. Options:
When in attract mode start a new random game or video each time this value is reached. Options:
Also randomly play videos when attract mode is running ie. Commercials. Options:
Game to video ratio to play game vs video. Options:
The folder your videos are located. AVI, MPEG, and MNG are supported. Default:
When in attract mode/screensaver only launch games that are stored as favourites. Options:
Play the exit sound upon exiting screensaver when it has been running for at least 6 minutes. The file is located in the current theme media folder and called ExitScreensaver.wav. Options:
Also launch other emulators when running. This can be potentially unstable, so ensure all your emulators are setup correctly and work perfectly. If the emulator is set not to allow music to play it will override the audio setting above. MAME needs to be setup for this to work. This is a registered version only feature. Options:
Mute the sound when other emulator games are running. Options:
Show Bezel for Mame games. When on MAME will show a nice Bezel detailing the game and showing marquee and icon images at the bottom of the screen. Options:
Scrolling text for the time and weather screensaver. Keep it short for performance. Default:
|
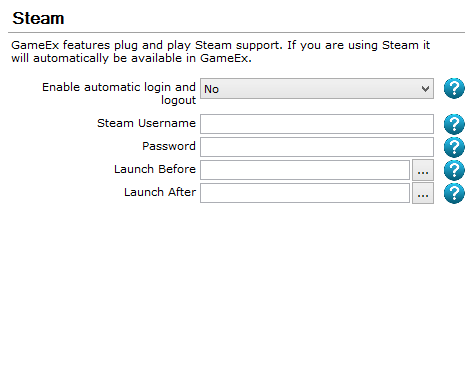 |
SteamGameEx features plug and play Steam support. If you are using Steam it will automatically be available in GameEx. Login to steam when launching a game and logout when exiting a game. Options:
Your Steam username. Your Steam password. Launch this command line before steam. Launch this command line when steam exits. |
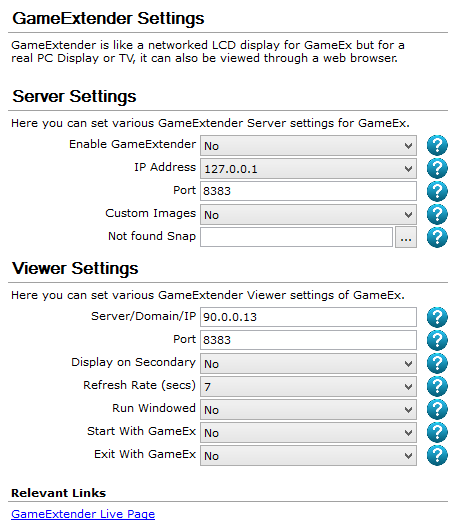 |
GameExtender SettingsGameExtender is like a networked LCD display for GameEx but for a real PC Display or TV, it can also be viewed through a web browser. Here you can set various GameExtender Server settings for GameEx. Enable GameExtender on the IP Address and port below. GameExtender acts as an integrated web server that can be viewed in any web browser or the GameExtender viewer on a LAN/WAN or on the internet. IMPORTANT: although when configured to GameExtender can be accessed over the world wide web no security experts have examined GameExtender to ensure there are no security issues with it. Although any reported security issues will be investigated. Use of the GameExtender over networks and internetworks at your own risk. To view in a webbrowser access via http://ipaddress:port. e.g http://127.0.0.1:8383. GameExtender is a feature only available to registered users. Options:
To access GameExtender from a remote PC you may need to use the IP Address of your network adapter of a modem instead of 127.0.0.1. Default:
Port Number Default:
Use specific images as setup for each system. If not set GameEx will decide what to show. Options:
When using GameExtender custom images the image to show when a system game image is not specified or found. Here you can set various GameExtender Viewer settings of GameEx. Specify the IP Address server or domain name that GameEx with GameExtender enabled on is running. Default:
Specify the IP port that GameEx with GameExtender enabled on is running. Default:
Display the GameExtender on a secondary screen. Options:
Seconds before refreshing the GameExtender. Options:
Run the viewer windowed. Useful for testing. Options:
Start GameExtender viewer when GameEx starts automatically. Options:
Exit and close GameExtender viewer when GameEx exits. Options:
Relevant Links |
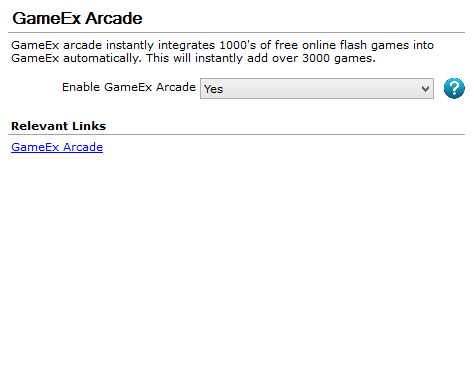 |
GameEx ArcadeGameEx arcade instantly integrates 1000’s of free online flash games into GameEx automatically. This will instantly add over 3000 games. Enable GameEx Arcade. Options:
Relevant Links |
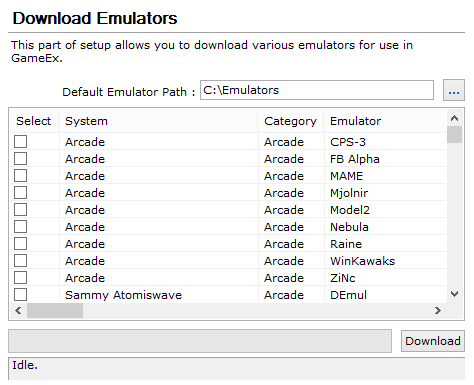 |
Download EmulatorsThis part of setup allows you to download various emulators for use in GameEx. |
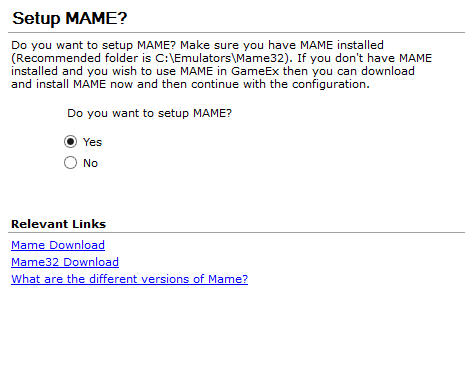 |
Setup MAME?Do you want to setup MAME? Make sure you have MAME installed (Recommended folder is C:\Emulators\Mame32). If you don’t have MAME installed and you wish to use MAME in GameEx then you can download and install MAME now and then continue with the configuration. Do you want to setup MAME? Options:
Relevant Links |
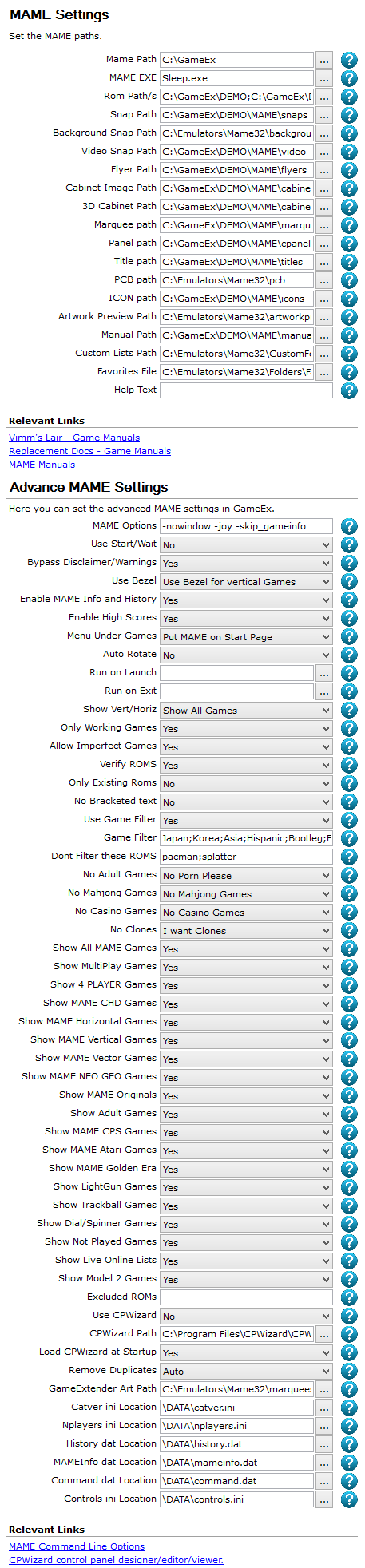 |
MAME SettingsSet the MAME paths. Specify or Select the folder MAME is in. Default:
Specify the filename of the mame executable. Example MAME.exe or MAME32.exe Default:
The path to your MAME roms. Multiple ROM paths can be entered separate with semicolons. Make sure there are no spaces between the semicolons and the paths. Default:
SnapPath. Location of Snap Images. JPG and PNG are supported. Zip files are NOT supported Default:
SnapPath. Location of Snap Images to show as the background image when GameEx is in the appropriate view mode Default:
AVISnapPath. The following settings allow you to play videos in place of snapshots. Specify the path of the AVI files. If an avi file is found for a ROM it will be played instead of showing the snap. Go to http://tomspeirs.com for information on where to get game videos for MAME. MNG files can also be played back with GameEx. Specify the path to your MAME MNG files here. For MNG’s GameEx will also try and play a corresponding MP3 file. Default:
Locations of Flyer Images. JPG and PNG are supported. Zip files are NOT supported. Default:
Location of Cabinet Images. JPG and PNG are supported. Zip files are NOT supported. Default:
Location of 3D Cabinets. X Files are supported. Default:
Location of Marquee Images. JPG and PNG are supported. Zip files are NOT supported. Default:
Location of Panel Images. JPG and PNG are supported. Zip files are NOT supported. Default:
Location of Title Images. JPG and PNG are supported. Zip files are NOT supported. Default:
Location of PCB Images. JPG and PNG are supported. Zip files are NOT supported. Default:
Location of MAME ICONS. ZIP files ARE NOT supported. Default:
Location of Artwork preview Images. JPG and PNG are supported. Zip files are NOT supported. Default:
Location of Game Manuals in PDF format, ZIP Files ARE NOT supported. Registered Version Feature. Default:
Location of MAME 32 custom ini folders. GameEx supports the standard MAME32 .ini folders. Default:
If you would like to import a MAME32 favorites.ini file when updating the list specify it here. Default:
If entered the text will show briefly as help when a game is launched. Relevant Links Here you can set the advanced MAME settings in GameEx. Command Line options for when launching MAME.Tip if running on Media Center and on a widescreen TV, set ‘-resolution widthXheight’ to your preffered widescreen resolution. If you have a fast video card newer versions of MAME support hardware acceleration using Direct3D. In this case it’s recommended to use ‘-video d3d -noswitchres -triplebuffer’ for fast video cards. Default:
Put ‘START/WAIT’ before the MAME executable in the command line. This is required if running MAME32 on Windows 98/ME only. Otherwise set to False. Options:
Automatically bypass the Mame disclaimer and warning screens. Options:
Enable and have GameEx use Bezel artwork for Vertical games on a horizontal display. You can modify the imagesused by changing mame.png and mask.png in the GameEx\Media\Bezel folder. Options:
Show a More.. Item which displays text from MAMEInfo.dat and History.dat. Options:
Enable High Scores on the game information page for supported games. For more information visit: http://forum.arcadecontrols.com/index.php?topic=83614. Options:
Don’t have MAME show on the Start Page, and put it under emulated games. Options:
Whether to automatically add the ROR or ROL command line options to rotate the MAME game based on GameEx rotation. Options:
Shell the following command before launching a MAME or Zinc game. Leave blank to do nothing. The following square bracketted setting can be used in the command line: [ORESX] [ORESY] Original game X and Y Resolution EXAMPLE 1: ShellBeforeLaunch = C:\SwitchRes.bat [ARESX] [ARESY] Shell the following command after the game has exited. Leave blank to do nothing. Filter the entire Games List for all available lists to just show Horizontal or Vertical Games. Options:
Only list MAME games where the driver is known to be fully working. In addition AllowImperfect allows a driver status of IMPERFECT to pass as working. In newer versions of MAME, games such as Galaga havea Driver Status as IMPERFECT although run very well. Set AllowImperfect to True to allow these games not to be filtered when OnlyWorking is set to True. Default for AllowImperfect is True. Options:
Only list MAME games where the driver is known to be fully working. In addition AllowImperfect allows a driver status of IMPERFECT to pass as working. In newer versions of MAME, games such as Galaga havea Driver Status as IMPERFECT although run very well. Set AllowImperfect to True to allow these games not to be filtered when OnlyWorking is set to True. Default for AllowImperfect is True. Options:
NAME?, and don’t include if bad. This makes updating thegame list slow. Options:
Only list MAME games that you have on your hard disk rom directory. Options:
Dont Display game Version (Bracketed) info in the game list.For example if set to true ‘720 Degrees (rev 1)’ Will appear in the list as ‘720 Degrees’. This is useful if running at a low resolution, as text won’t get truncated. Use in conjuction with NoClones=True, tocreate a very clean looking list. Options:
Apply a filter to the MAME game list. Seperate words to filter on witha semi colan. Any game name descriptions that contain these words will not be shown in the game list if the GameFilterOn setting is enabled. Options:
Apply a filter to the MAME game list. Seperate words to filter on witha semi colan. Any game name descriptions that contain these words will not be shown in the game list if the GameFilterOn setting is enabled. Never filter the following ROMS (They will always appear in the list) Seperate with a semi colan. Default:
The following option when set to True will NOT add Adult Games to the list, and these games will not be available from the front end after doing an update list. Default is true. Options:
The following option when set to True will NOT add Mahjong Games to the list, and these games will not be available from the front end after doing an update list. Default is true. Options:
The following option when set to True will NOT add Casino Games to the list, and these games will not be available from the front end after doing an update list. Default is true. Options:
Don’t add clones to the list if True. Default is false. Use in conjuction with NoGameInfo=True tocreate a very clean looking list. Options:
Show a list of All MAME Games. Options:
Show a seperate list of simultantaneous Multiplayer MAME Games. Options:
Show a seperate list of simultantaneous 4 Player MAME Games. Options:
Show a seperate list of MAME CHD games. Options:
Allow a list of MAME games that initially were on monitors running Horizontal orientation to be selected from the Start Page. Options:
Allow a list of MAME games that initially were on monitors running Vertical orientation to be selected from the Start Page. Options:
Allow a list of MAME Vector games to be selected from the Start Page, Default is true. Options:
Show a seperate list of Neo-Geo games, selectable from the Start Page. Default is true. Options:
Show a seperate list of just MAME original games (Parent Roms), selectable from the Start Page. Default is false. Options:
Show a seperate list of just MAME Adult Games, selectable from the Start Page. Default is false. Options:
Show a seperate list of Capcom, selectable from the Start Page. Default is true. Options:
Show a seperate list of games produced/licensed by Atari, selectable from the Start Page. Default is true. Options:
Show a seperate list of games produced/licensed from 1980 to 1989, selectable from the Start Page. Default is true. Options:
Show a seperate list of games that used a lightgun, selectable from the Start Page. Default is true. Options:
Show a seperate list of games that used a Trackball, selectable from the Start Page. Default is true. Options:
Show a seperate list of games that used a Dial or Spinner, selectable from the Start Page. Default is true. Options:
Show a seperate list of MAME games that have not been played. Options:
Registered users can have online live MAME lists of most played in GameEx and MAWS Hall of Fame. Options:
Show a seperate list of games that run on Sega Model 2 hardware used in conjuction with the Model 2 Emulator, selectable from the Start Page. Default is true. Options:
These ROMS will not display in MAME lists, they are normally added here by pressing delete in GameEx. Use CPWizard instead of the GameEx internal control panel viewer. CPWizard is a control panel viewer/editor application written by Ben Baker. Options:
Path to CPWizard.exe. Default:
If not already loaded, make GameEx load CPWizard at startup. Having CPWizard already loaded vastly improves the speed of showing controls panels using it, but will take up extra memory on your system. Options:
Remove duplicate games and create a clean list. Auto defaults to on when using a game filter and clones. Options:
Specifc Custom Image path for GameExtender. Default:
Location of Catver.ini (www.catver.com & www.mameworld.com/catlist) Which provides game category information for your MAME games. Default:
Location of nplayers.ini (http://nplayers.arcadebelgium.be) Which provides GameEx with a list of MAME multiplayer Simultaneous games. A list that only contains MAME multiplayer Simultaneous games is only available if EnableStartPage is set to True. Default is DATA\nplayers.ini. Default:
Location of History.dat (www.arcade-history.com) Which provides game description information (where available) for your MAME games. Default is DATA\History.dat. Default:
Location of MameInfo.dat (www.mameworld.net/mameinfo) Which provides game recommended games information (where available) for your MAME games. Default is DATA\mameinfo.dat. Default:
Location of Command.dat (home.comcast.net/~plotor/command.html) Which provides game moves and commands information (where available) for your MAME games. Default is DATA\command.dat. Default:
Location of Controls.ini for Control Panel viewer, and MODE switching. Default:
Relevant Links |
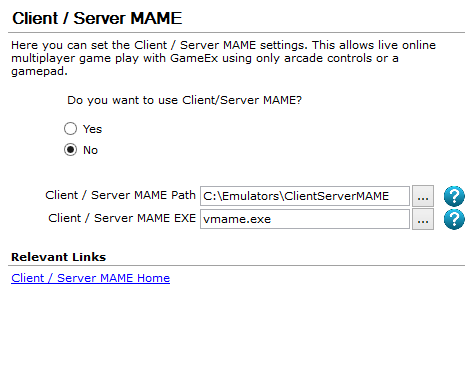 |
Client / Server MAMEHere you can set the Client / Server MAME settings. This allows live online multiplayer game play with GameEx using only arcade controls or a gamepad. Do you want to use Client/Server MAME? Options:
The folder path where Client/Server MAME is located Default:
The client/server MAME executable file. Usually vmame.exe Default:
Relevant Links |
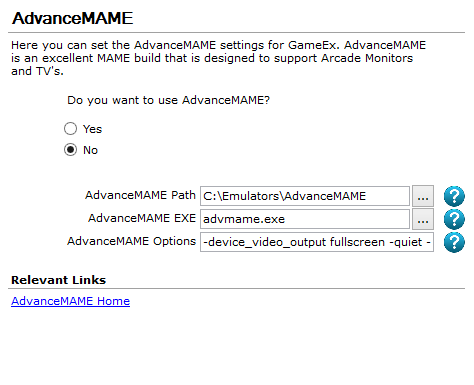 |
AdvanceMAMEHere you can set the AdvanceMAME settings for GameEx. AdvanceMAME is an excellent MAME build that is designed to support Arcade Monitors and TV’s. Do you want to use AdvanceMAME? Options:
Whether to use AdvanceMame for launching ROMS. You will still needa valid version of Windows MAME or MAME32 and specify it above. This is required for generating the game list. However if you set UseAdvanceMAME to true The EXE and path below will be used for launching games. Be sure to setup Your advmame.rc file, or use the AdvanceMAMEOptionsBoth Windows and DOS version are supported. DOS only on Win 98/ME NOTE: Dont use the -sound_volume option in AdvanceMAMEOptions as attract mode uses it. NOTE: AdvanceMAMEPath should not include the EXE, just the full path to where AdvanceMAME is located. Specify the EXE in AdvanceMAMEExe. Default:
Whether to use AdvanceMame for launching ROMS. You will still needa valid version of Windows MAME or MAME32 and specify it above. This is required for generating the game list. However if you set UseAdvanceMAME to true The EXE and path below will be used for launching games. Be sure to setup Your advmame.rc file, or use the AdvanceMAMEOptionsBoth Windows and DOS version are supported. DOS only on Win 98/ME NOTE: Dont use the -sound_volume option in AdvanceMAMEOptions as attract mode uses it. NOTE: AdvanceMAMEPath should not include the EXE, just the full path to where AdvanceMAME is located. Specify the EXE in AdvanceMAMEExe. Default:
Whether to use AdvanceMame for launching ROMS. You will still needa valid version of Windows MAME or MAME32 and specify it above. This is required for generating the game list. However if you set UseAdvanceMAME to true The EXE and path below will be used for launching games. Be sure to setup Your advmame.rc file, or use the AdvanceMAMEOptionsBoth Windows and DOS version are supported. DOS only on Win 98/ME NOTE: Dont use the -sound_volume option in AdvanceMAMEOptions as attract mode uses it. NOTE: AdvanceMAMEPath should not include the EXE, just the full path to where AdvanceMAME is located. Specify the EXE in AdvanceMAMEExe. Default:
Relevant Links |
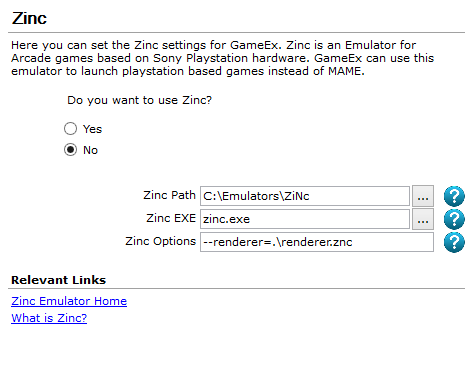 |
ZincHere you can set the Zinc settings for GameEx. Zinc is an Emulator for Arcade games based on Sony Playstation hardware. GameEx can use this emulator to launch playstation based games instead of MAME. Do you want to use Zinc? Options:
The following settings are used if you wish to use the Zinc Emulator (http://www.emuhype.com/) for launching games based on the 3D SONY Playstation hardware instead of MAME. The Zinc Emulator runs these games much better than MAME, and most will run full speed with full sound on modern hardware. Zinc use should appear seemless in GameExand the games will appear as normal in the lists. The game has to be atleast partially supported by MAME, to appear in the list, and the ROMS must be in the MAME ROM Directory specified above. Therefore don’t specify the –roms-directory option in Zinc Options. NOTE: ZincPath should not include the EXE, just the full path to where Zinc is located. Specify the EXE in ZincEXE. Default:
The following settings are used if you wish to use the Zinc Emulator (http://www.emuhype.com/) for launching games based on the 3D SONY Playstation hardware instead of MAME. The Zinc Emulator runs these games much better than MAME, and most will run full speed with full sound on modern hardware. Zinc use should appear seemless in GameExand the games will appear as normal in the lists. The game has to be atleast partially supported by MAME, to appear in the list, and the ROMS must be in the MAME ROM Directory specified above. Therefore don’t specify the –roms-directory option in Zinc Options. NOTE: ZincPath should not include the EXE, just the full path to where Zinc is located. Specify the EXE in ZincEXE. Default:
The following settings are used if you wish to use the Zinc Emulator (http://www.emuhype.com/) for launching games based on the 3D SONY Playstation hardware instead of MAME. The Zinc Emulator runs these games much better than MAME, and most will run full speed with full sound on modern hardware. Zinc use should appear seemless in GameExand the games will appear as normal in the lists. The game has to be atleast partially supported by MAME, to appear in the list, and the ROMS must be in the MAME ROM Directory specified above. Therefore don’t specify the –roms-directory option in Zinc Options. NOTE: ZincPath should not include the EXE, just the full path to where Zinc is located. Specify the EXE in ZincEXE. Default:
Relevant Links |
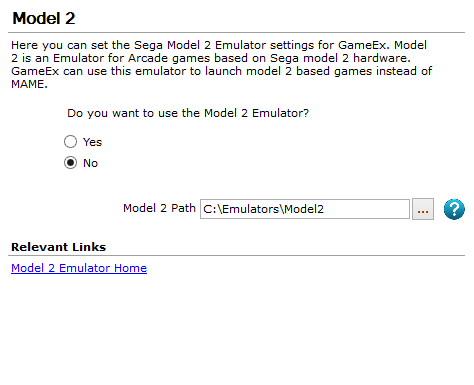 |
Model 2Here you can set the Sega Model 2 Emulator settings for GameEx. Model 2 is an Emulator for Arcade games based on Sega model 2 hardware. GameEx can use this emulator to launch model 2 based games instead of MAME. Do you want to use the Model 2 Emulator? Options:
The following settings are used if you wish to use the Sega Model2 Emulator (http://nebula.emulatronia.com/) for launching games based on the Sega Model 2 hardware instead of MAME. The Model 2 Emulator runs these games much better than MAME, and most will run full speed with full sound on modern hardware. Model 2 use should appear seemless in GameEx and the games will appear as normal in the lists. The game has to be at least partially supported by MAME, to appear in the list, and the ROMS must be in the MAME ROM Directory specified above. NOTE: Model 2 should not include the EXE, just the full path to where the Model 2 emulator is located. Default:
Relevant Links |
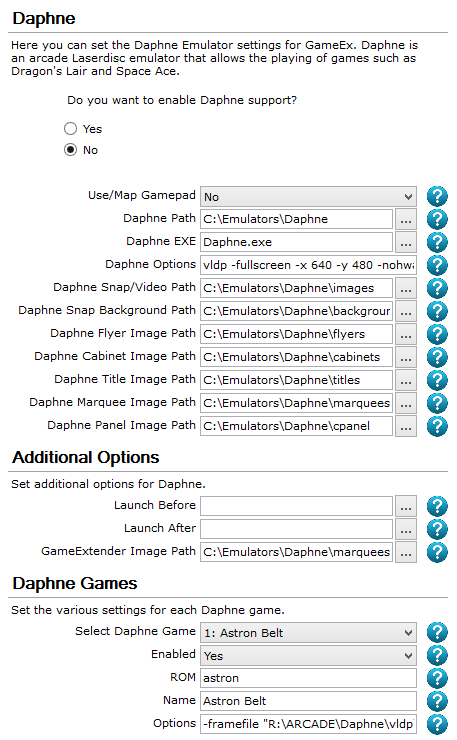 |
DaphneHere you can set the Daphne Emulator settings for GameEx. Daphne is an arcade Laserdisc emulator that allows the playing of games such as Dragon’s Lair and Space Ace. Do you want to enable Daphne support? Options:
The following options enable GameEx to act as a Daphne front end and presents a list of Daphne games that can be selected from the Start Page. DaphnePath, and DaphneSnaps should contain the full path to where the Daphne ExE is located (path only), and the path to snaps to use. Daphne EXE is the daphne executable file (without the path). DaphneSnap is the location of Snap Images DapnheOptions are the global command line options applicable to all games. Set UseDapnhe to true to enable Daphne support in GameEx. Options:
The following options enable GameEx to act as a Daphne front end and presents a list of Daphne games that can be selected from the Start Page. DaphnePath, and DaphneSnaps should contain the full path to where the Daphne ExE is located (path only), and the path to snaps to use. Daphne EXE is the daphne executable file (without the path). DaphneSnap is the location of Snap Images DapnheOptions are the global command line options applicable to all games. Set UseDapnhe to true to enable Daphne support in GameEx. Default:
The following options enable GameEx to act as a Daphne front end and presents a list of Daphne games that can be selected from the Start Page. DaphnePath, and DaphneSnaps should contain the full path to where the Daphne ExE is located (path only), and the path to snaps to use. Daphne EXE is the daphne executable file (without the path). DaphneSnap is the location of Snap Images DapnheOptions are the global command line options applicable to all games. Set UseDapnhe to true to enable Daphne support in GameEx. Default:
The following options enable GameEx to act as a Daphne front end and presents a list of Daphne games that can be selected from the Start Page. DaphnePath, and DaphneSnaps should contain the full path to where the Daphne ExE is located (path only), and the path to snaps to use. Daphne EXE is the daphne executable file (without the path). DaphneSnap is the location of Snap Images DapnheOptions are the global command line options applicable to all games. Set UseDapnhe to true to enable Daphne support in GameEx. Default:
The following options enable GameEx to act as a Daphne front end and presents a list of Daphne games that can be selected from the Start Page. DaphnePath, and DaphneSnaps should contain the full path to where the Daphne ExE is located (path only), and the path to snaps to use. Daphne EXE is the daphne executable file (without the path). DaphneSnap is the location of Snap Images DapnheOptions are the global command line options applicable to all games. Set UseDapnhe to true to enable Daphne support in GameEx. Default:
Images to show in the background when GameEx is in the approprate view mode. Default:
The following options enable GameEx to act as a Daphne front end and presents a list of Daphne games that can be selected from the Start Page. DaphnePath, and DaphneSnaps should contain the full path to where the Daphne ExE is located (path only), and the path to snaps to use. Daphne EXE is the daphne executable file (without the path). DaphneSnap is the location of Snap Images DapnheOptions are the global command line options applicable to all games. Set UseDapnhe to true to enable Daphne support in GameEx. Default:
The following options enable GameEx to act as a Daphne front end and presents a list of Daphne games that can be selected from the Start Page. DaphnePath, and DaphneSnaps should contain the full path to where the Daphne ExE is located (path only), and the path to snaps to use. Daphne EXE is the daphne executable file (without the path). DaphneSnap is the location of Snap Images DapnheOptions are the global command line options applicable to all games. Set UseDapnhe to true to enable Daphne support in GameEx. Default:
The following options enable GameEx to act as a Daphne front end and presents a list of Daphne games that can be selected from the Start Page. DaphnePath, and DaphneSnaps should contain the full path to where the Daphne ExE is located (path only), and the path to snaps to use. Daphne EXE is the daphne executable file (without the path). DaphneSnap is the location of Snap Images DapnheOptions are the global command line options applicable to all games. Set UseDapnhe to true to enable Daphne support in GameEx. Default:
The following options enable GameEx to act as a Daphne front end and presents a list of Daphne games that can be selected from the Start Page. DaphnePath, and DaphneSnaps should contain the full path to where the Daphne ExE is located (path only), and the path to snaps to use. Daphne EXE is the daphne executable file (without the path). DaphneSnap is the location of Snap Images DapnheOptions are the global command line options applicable to all games. Set UseDapnhe to true to enable Daphne support in GameEx. Default:
The following options enable GameEx to act as a Daphne front end and presents a list of Daphne games that can be selected from the Start Page. DaphnePath, and DaphneSnaps should contain the full path to where the Daphne ExE is located (path only), and the path to snaps to use. Daphne EXE is the daphne executable file (without the path). DaphneSnap is the location of Snap Images DapnheOptions are the global command line options applicable to all games. Set UseDapnhe to true to enable Daphne support in GameEx. Default:
Set additional options for Daphne. Specify a launchable path and file to be run before launch of Daphne. Ensure to specify the full path, and use quotes where required if the path has spaces. Specify a launchable path and file to be run after launch of Daphne. Ensure to specify the full path, and use quotes where required if the path has spaces. Image path to use when using GameExtender with custom images. Default:
Set the various settings for each Daphne game. Select the Daphne game. Set up the following options for each Daphne Game. Suffix the end of the option with an underscore and a number between one and 30. With Each game having a seperate number. ROMName is the ROM filename GameName is the friendly name shown in the GameEx list GameOptions are the specific command line options for each game Enabled is true or false and whether the game will appear in the list. Options:
Set up the following options for each Daphne Game. Suffix the end of the option with an underscore and a number between one and 30. With Each game having a seperate number. ROMName is the ROM filename GameName is the friendly name shown in the GameEx list GameOptions are the specific command line options for each game Enabled is true or false and whether the game will appear in the list. Default:
Set up the following options for each Daphne Game. Suffix the end of the option with an underscore and a number between one and 30. With Each game having a seperate number. ROMName is the ROM filename GameName is the friendly name shown in the GameEx list GameOptions are the specific command line options for each game Enabled is true or false and whether the game will appear in the list. Default:
Set up the following options for each Daphne Game. Suffix the end of the option with an underscore and a number between one and 30. With Each game having a seperate number. ROMName is the ROM filename GameName is the friendly name shown in the GameEx list GameOptions are the specific command line options for each game Enabled is true or false and whether the game will appear in the list. Default:
|
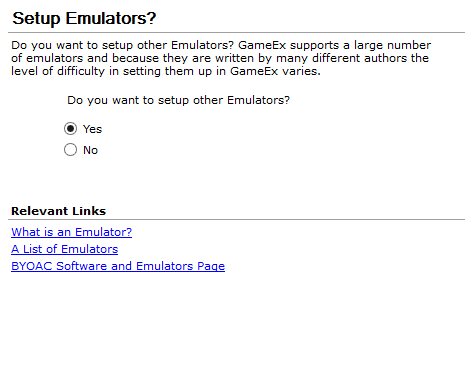 |
Setup Emulators?Do you want to setup other Emulators? GameEx supports a large number of emulators and because they are written by many different authors the level of difficulty in setting them up in GameEx varies. Do you want to setup other Emulators? Options:
Relevant Links |
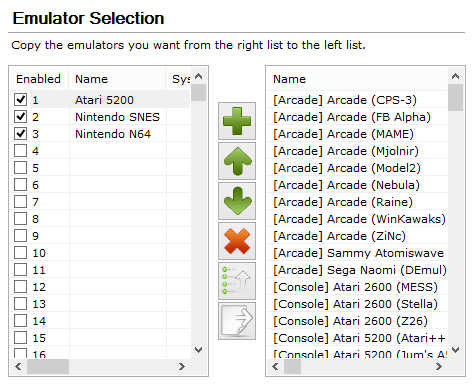 |
Emulator SelectionCopy the emulators you want from the right list to the left list. |
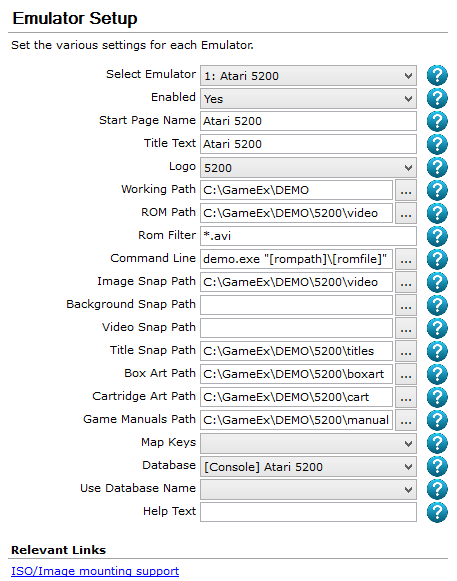 |
Emulator SetupSet the various settings for each Emulator. Select the emulator. Whether this emulator is enabled and appears in GameEx. e.g Enabled=True Options:
The name of the Emulator as it appears on the Start Page. e.g StartPageName=Atari 2600 Games. Default:
The Name that shows when the list of emulator games is displayed. Default:
The name of a PNG or JPG Image or video file without the extension and path that will be shown on the Start Page when the emulator is selected. This image must be in the Program Files\GameEx\themes\[selected theme]\Media\Logos folder. Note there are a selection of images already there for most emulated Systems. The working Path in which the Command will be run from. Specify a full path. No UNC paths. Default:
A single full path to where the ROMS for the Emulator are located. UNC paths are not supported. Default:
Only list files that match the filter. Use this to select only valid ROMS. Seperate multiple filters with a semi colon. e.g RomFilter = *.bin;*.atr;*.2600. If your ROMS dont show up, make sure this setting is correct, or leave it empty. If Zip/7-Zip is enabled use the extension of the correct files within the archive. Default:
This is the Command Line used to launch the emulator and ROM. Specify the command you wish to run. The directory and drive would priviously have been set to that specified in the Working Path. You can use any setting from this section by placing it in square brackets. Additonaly you specify [ROM] the Rom Name without file extestion, or [ROMFILE] for the Full ROM File Name with extension. If the rom filename is an iso file, you can specify [VIRTUALDRIVE] and GameEx Here are few examples: Command=MAME.exe [ROM] -ROMPATH=[ROMPATH] Default:
Path to where snap images are contained. Default:
Path to where snap images are contained. Thes images are shown in the background when GameEx is in the appropriate view mode, Path to where snap videos are contained. Path to where title snaps images are contained. JPG or PNG only. Default:
Path to where box art images are contained. JPG or PNG only. Default:
Path to where Cartridge art images are contained. JPG or PNG only. Default:
Specify the path for Game Manuals. Should have extension of PDF, TXT or NFO and match game name. This is a registered version feature. Default:
Set MapKeys to true to close the applications process if Back or Escape are pressed. If this is on when the button or key is pressed, the application will close and focus will return to GameEx. This won’t work if Command is a batch file. Options:
GameEx now features the ability to have databases for emulators, so you can navigate and filter emulators much like you do for MAME eg by category, year and manufacturer along with showing game descriptions. The database files should be MS Access 97 or 2000. There should be tools available out there if you dont have the required software. The files should be in the Data\Emulators\ directory and at least 1 file is included with the install, If you want to modify an included file be sure you , If you want to modify an included file be sure you make a new copy of it. Default:
Replace the name of the game shown in the list from the rom name to the name field if a database is used. This is similar in functionality to MAP files, changing the rom name to a better formatted name. Options:
If entered the text will show briefly as help when a game is launched. Relevant Links |
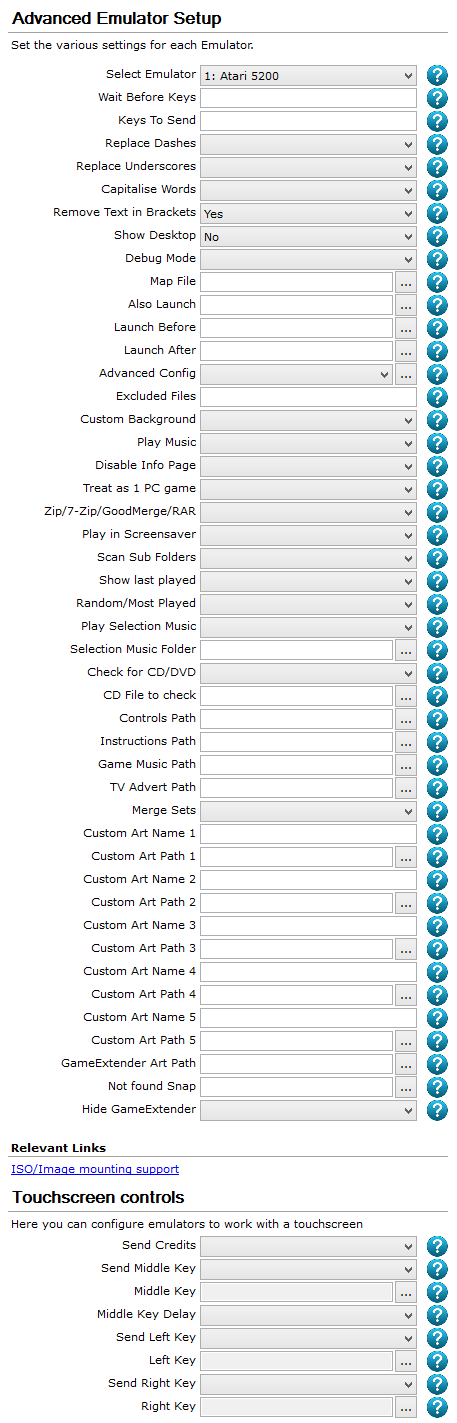 |
Advanced Emulator SetupSet the various settings for each Emulator. Select the emulator. Wait for specified milliseconds before sending the Keys specified in SendKeys. This allows for time waiting for the emulator to load up eg. WaitBeforeKeys=4000. Send key strokes specified to the application. SendKeys uses the Microsoft Send Keys command. For Example SendKeys=”[ENTER]ABCDEFGH”. This can be useful for switching the emulator to full screen mode. Set to True to replace Dashes in Rom Name as shown in the list with Spaces. Options:
Set to True to replace Underscores in ROM Name as shown in the list with Spaces. Options:
Set to true to capitalise the first letter of every word in the ROM Name shown in the list. Options:
Set to True to remove any text in brackets at the end of the Rom Name. e.g ‘720 (JP)’ Becomes ‘720’ in the Games List. Options:
ShowDesktop will allow the Desktop to be shown instead of a black screen. Unless the application is a full screen DirectX Application or if you just get a black screen set ShowDesktop to True. Options:
Set to true to debug your emulator config. This shows the desktop and allows you to view the batch file that runs your emulator. This batch file is also located in the Program Files\GameEx\Data\ folder and is called called RunItGame.bat. Options:
File location of a .map file, that allows you to create a games list for the emulator based on the contents of the file. The file should be a text file list with Rom File Name on the left with extension, and Game name on the right in quotes. MAPfiles are compatible with Game Launcher Map Files. If you specify a full file and path GameEx will load the map file from there, if you just specify a file name GameEx will load the map file from the config directory. MAP files must have the file extension .map. Full path and file name to a file to launch synchronously with the Emulator. This is usually something like an AutoIT script. This runs at the same time as emulator. See my vp.aut script for Visual PinMame. Maybe also possibly a Trainer. Launch this command line before the game. You can specify [ROMFILE] Launch this command line when the game exits. You can specify [ROMFILE] Advanced Emulator Config File. Located in \CONFIG\EMULATORS\. Look here for Examples. Games listed here are excluded from the list. There normally added by pressing delete in GameEx. You can also specify wildcards to exclude files. eg. [BIOS* will exclude all file names beginning with [BIOS Displays a custom background for the emulator stored in your theme’s MEDIA folder. PNG format is recommended. Whether to continue to play any Jukebox music when using the emulator. If on the Jukebox continues to play when in a game, but note this can cause conflicts and cause crashes or the make the emulator not work. Options:
Disable the Game Info page (title, box art and info screen) for this emulator regardless of the setting in Enable-Disable features. Options:
Tell GameEx this emulator is for 1 PC Game, and then when the emulator is selected it will skip the list of games and automatically launch or show info for the first and only game in the list. Options:
This enables GoodMerge support or supports multiple roms in one 7-zip (.7z) file. It also supports standard zip and rar files allowing emulators that dont support zip files to work when your games are zipped. This is a registered only feature. Options:
Allow games in this emulator to play in the screensaver. Options:
Also scan for files within sub folders of the rom folder. Options:
Show the most/last played games at the top of the games list. Options:
Allow this emulator to be listed in most played games and allow it to be played from Random Game. This is on by defauly but it could be usefl to turn off for example if the emulator launches a picture viewer, comic viewer or video player. Options:
Play music from the specified folder when navigating this emulator. Registered version feature. Options:
Folder for the music. Registered version feature. Check for a file on a device, and prompt to insert cd/dvd if not found. This allows retail games with cd protection to work with GameEx. Registered version feature. Options:
File to check on CD. If not found GameEx will prompt to insert. Registered version feature. Path to where images of controls are for the emulator. JPG or PNG only. If an image is found, it will be displayed when launching the game for several seconds. A single image file can also be specified to be used for all games. Path to where images of instructions are for the emulator. JPG or PNG only. If an image is found, it will be displayed when launching the game for several seconds. A single image file can also be specified to be used for all games. This can be used as a loading screen. Path to where MP3 game music files are located. Path to where video adverts are located. FLV and AVI supported. Use with NoInto/GoodSet/Tosec to merge the list of games to show only one game where there may be several with different regions or versions. When selecting the game in the list all the clones will be displayed on the game info page. This feature also works in conjuction with zip support, for example when cd images also need to be extracted. The features works by producing a distinct list of the filenames without bracketed region and version info. Registered Version Feature. Options:
Name of custom artwork to show on info page. Path to custom artwork. JPG or PNG only. PDF and Text files also supported. Name of custom artwork to show on info page. Path to custom artwork. JPG or PNG only. PDF and Text files also supported. Name of custom artwork to show on info page. Path to custom artwork. JPG or PNG only. PDF and Text files also supported. Name of custom artwork to show on info page. Path to custom artwork. JPG or PNG only. PDF and Text files also supported. Name of custom artwork to show on info page. Path to custom artwork. JPG or PNG only. PDF and Text files also supported. Path to artwork to show in GameExtender. JPG, GIF or PNG supported. You can also specify a static single image. If selected and valid the image or video to display when no snap is found. Hide the GameExtender Viewer for this emulator. Options:
Relevant Links Here you can configure emulators to work with a touchscreen Send 5 and 1 keys by tapping corners on right of screen. Options:
Send key by tapping center of screen. Options:
Key to send. Time to emulate key down for in milliseconds. Options:
Send key by tapping bottom center left. Options:
Key to send. Send key by tapping bottom center right. Options:
Key to send. |
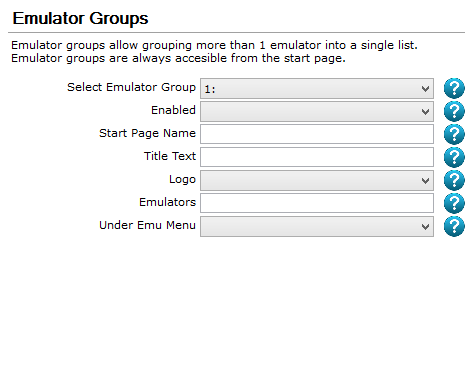 |
Emulator GroupsEmulator groups allow grouping more than 1 emulator into a single list. Emulator groups are always accesible from the start page. Select the emulator group. Enable emulator group. Options:
The name of the Emulator Group as it appears on the Start Page. The Name that shows when the list of emulator groups is displayed. The name of a PNG or JPG Image without the extension and path. Specify emulator numbers to include in this group, separated by semi colon. To include MAME use 0 as the emulator number. Show the emulator list under the Emulator menu instead of the start page. Options:
|
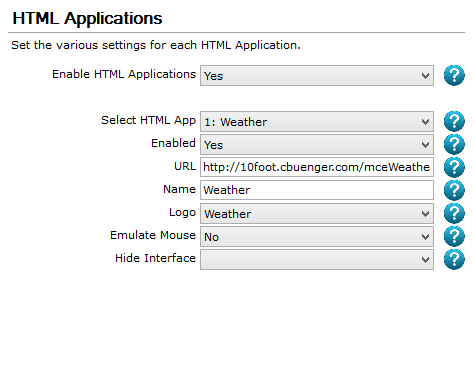 |
HTML ApplicationsSet the various settings for each HTML Application. Speficy UseHTMLApps true/false to turn this entire feature on or off. If turned off GameEx will not create the IE Web Browser component, thus saving memory, resources, and solving issues if you have an old version of IE intalled. Options:
Select the HTML App. Whether to use the html app with GameEx. Options:
The full web address of the application. File locations are also supported. Default:
Name as it appears on the Start Page. Default:
Logo for the start page, must be located in the Media\Logos Folder for the selected theme. Specify a JPG or PNG without the extension. To emulate mouse movement and clicks with the keyboard or Joypad. Options:
Hide the GameEx interface. Use this is the app is for full screen streaming video. Options:
|
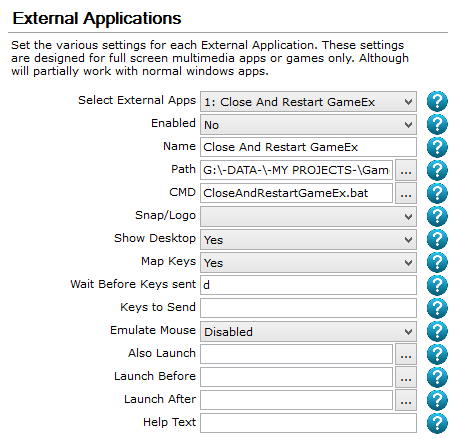 |
External ApplicationsSet the various settings for each External Application. These settings are designed for full screen multimedia apps or games only. Although will partially work with normal windows apps. Select the HTML App. Set Enabled if the Application is to be used. Options:
Name is the friendly name of the application as it will appear on the Start Page. Default:
Path is the full path to where the application will be launched from. Default:
CMD Is the full command line including drive, path and file that will be used, Or if the Path is the same as the folder the application is in, you just specify the application here. Default:
Snap is the file name without extension of a PNG or JPG file that will be shown when the item is currently selected on the Start Page. This image must be placed in the Program Files\GameEx\themes\[selected thene]\Media\Logos\ directory. ShowDesktop will allow the Desktop to be shown instead of a black screen. Unless the application is a full screen DirectX Application or if you just get a black screen set ShowDesktop to True. Options:
Set MapKeys to true to close the applications process if Back or Escape are pressed. If this is on when the button or key is pressed, the # application will close and focus will return to GameEx. This won’t work if cmd is a batch file. Options:
Set WaitBeforeKeys, and SendKeys to pause execution for so many milliseconds and then send keystrokes to the application. SendKeys uses the Microsoft Send Keys command. For Example SendKeys=”[ENTER]ABCDEFGH” This can be useful for switching the emulator to full screen mode. Look here for how to specify keys such as ALT, CTRL, F1 and Enter Default:
Set WaitBeforeKeys, and SendKeys to pause execution for so many milliseconds and then send keystrokes to the application. SendKeys uses the Microsoft Send Keys command. For Example SendKeys=”[ENTER]ABCDEFGH” This can be useful for switching the emulator to full screen mode. Look here for how to specify keys such as ALT, CTRL, F1 and Enter For registered users this setting will emulate the mouse on a gamepad. When set, pressing the directional pad will move the mouse. Button 1/CTRL will left click. Button 2/ALT will right click. Options:
Application or command to run before launch. Application or command to run at launch asynchronously. GameEx won’t wait for the process to exit. Application or command to run before launch. Application or command to run after exit. If entered the text will show briefly as help when a game is launched. |
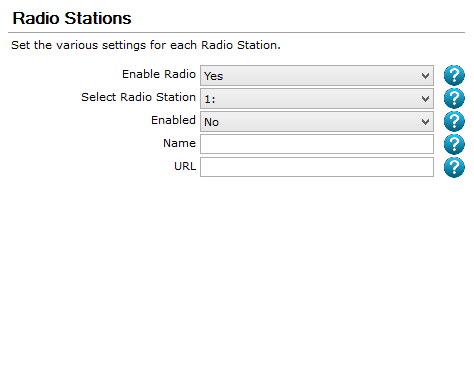 |
Radio StationsSet the various settings for each Radio Station. Enable and use the radio features of GameEx. Options:
Select the Radio Station. Set Enabled if the Radio Station is to be used. Options:
Name is the friendly name of the Radio Station as it will appear on the Start Page. URL of the Radio Station. |
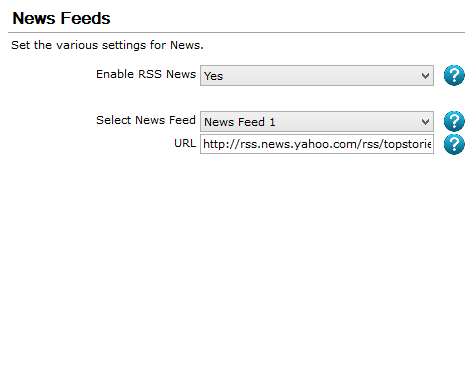 |
News FeedsSet the various settings for News. Enable and show News in GameEx. Options:
Select the News Feed. URL of News Feed. Default:
|
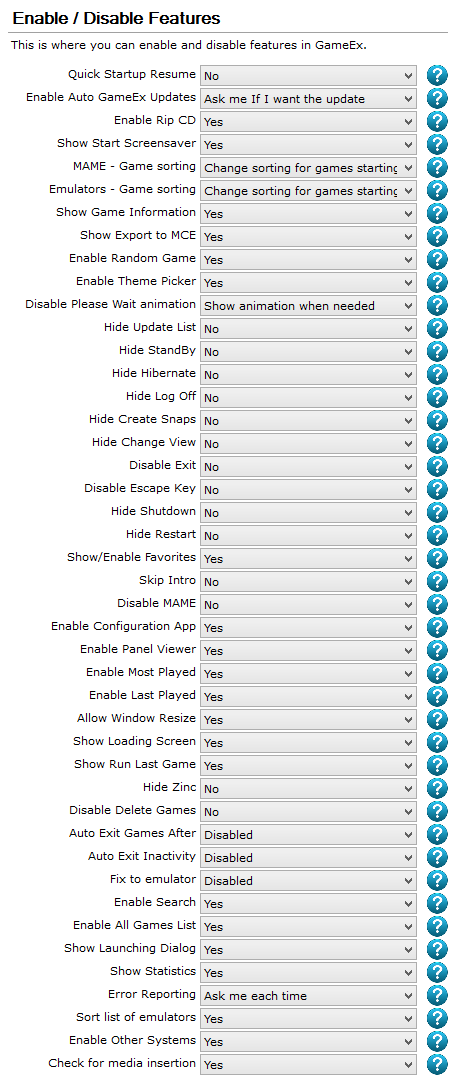 |
Enable / Disable FeaturesThis is where you can enable and disable features in GameEx. Upon restarting GameEx quickly resume to the last used menu and skip the intro animation and sound. Options:
Automatically download and install new versions of GameEx. Registered Version Feature. Options:
Enables an option to rip an inserted CD to WMA. Internet access to us.freedb.org is required for this to work. Registered Version Feature. Options:
Show an option to start the screensaver immediatly under More Games and Programs. Options:
When this is enabled GameEx will sort game names beggining with The by the first character after The. Options:
When this is enabled GameEx will sort game names beggining with The by the first character after The. Options:
Show Game Information Page after selecting a game. True or False.If not set to true, game will launch straight away, otherwise gameinformation and recommended games will display. Recommended Gamesare selectable, and playable. The Game info page will also allow you toview a games flyer and cabinet image.If set to true, GameEx will use MAMEInfo.dat and History.dat when updatingThe game list. The default is True. Options:
When enabled an item will be shown which when selected will export all most played and favorites to MCE. Registered Version Feature. Options:
Enable and show Random Game on the Start Page. This will launch a random game across all emulators. Options:
Enable and show the theme picker which allows you to change the theme while in GameEx. Options:
Whether to show the loading animation that displays when GameEx needs to process or load for several seconds. Options:
When set to true HideUpdateList hides and disables the Update List menu option in GameEx. Options:
HideStandy hides the standyby menu option on the StartPage. Options:
Hide Hibernate hides the Hibernate menu option on the StartPage. Options:
HideLogOff hides the logoff menu option on the StartPage. Options:
HideCreateSnaps hides the create snaps menu option in custom emulators. Options:
Disable and hide the Change View Menu. Options:
DisableExit disables exiting from GameEx, and hides the exit menu option on the Start Page, and in the Gui. If this last option is set to True the only way to exit GameEx will be to use CTRL-ALT-DELETE, or Shut down/Restart the PC. If you wish to be able to exit from GameExBut not allow shutting down of the PC from the Start Page, then set HideShutDown to True. Options:
Disables exiting of GameEx with the Escape Key. Options:
The following three options are mainly for Arcade Cabinets running in, Public, or Commercial places, or where children have access. When set to true HideUpdateList hides and disables the Update List button in GameEx, and DisableExit disables exiting from GameEx, and hide the exit buttonon the Start Page, and in the Gui. If this last option is set to True the only way to exit GameEx will be to use CTRL-ALT-DELETE, or Shut down/Restart the PC. If you wish to be able to exit from GameExBut not allow shutting down of the PC from the Start Page, then setHideShutDown to True. HideCreateSnaps hides the create snaps button in custom emulators. HideLogOff hides the logoff button on the StartPage.Default for all five is False. Options:
The following three options are mainly for Arcade Cabinets running in, Public, or Commercial places, or where children have access. When set to true HideUpdateList hides and disables the Update List button in GameEx, and DisableExit disables exiting from GameEx, and hide the exit buttonon the Start Page, and in the Gui. If this last option is set to True the only way to exit GameEx will be to use CTRL-ALT-DELETE, or Shut down/Restart the PC. If you wish to be able to exit from GameExBut not allow shutting down of the PC from the Start Page, then setHideShutDown to True. HideCreateSnaps hides the create snaps button in custom emulators. HideLogOff hides the logoff button on the StartPage.Default for all five is False. Options:
Enable MAME favorites. Options:
Skip intro. Options:
Disable MAME usage, no MAME game lists or games will be available from the Start Page is this is set to True. Options:
Enable external config app. Options:
Whether to display Control Panel with button mappings and use controls.ini. Options:
Enable and show Most Played games on the Start Page. This will take you to a list of the most played games in order. Options:
Enable and show Last Played games on the Start Page. This will take you to a list of the last played games in order. Options:
Allow Window to be resized. Options:
Show the loading screen at startup. Options:
Show option to run last MAME game on the Start Page. Options:
Dont display the MAME Playstation/Zinc list. This is just the displaying of the list. It wont disable Zinc. Options:
DisableRemoveGame turns off the ability to remove games from lists with the delete key. Options:
This setting, will exit any game or external application automatically after the period set. This is for the purpose of stopping children playing games, but still allowing GameEx to be used. Options:
This setting, will exit any game or external application automatically after the period set if no keyboard, mouse or joystick activity is detected. This can be used to always allow the screensaver to run, as the game will exit and after further inactivity the screensaver will run. Options:
This setting will lock down GameEx for use only with one emulator. All other features will be disabled. If the emulator number is in a group the group will be used. This feature is primarily for GameEx partners with arcade machines in retail stores. Options:
The search feature in GameEx allows you to search across all games, media and the jukebox. Enabling this feature adds the search option to the start page. Registered version feature. Options:
Enable the All Games list, that allows you to view all games in a single list. Options:
Show the launching dialog and information when running a MAME or Daphne game. Options:
Allow the display of statistics and show the menu item in the gameex More games and programs section. Options:
Submit log file to GameEx developers when non handled errors occur in GamEx. Options:
Sort the list of emulators setup by name. Options:
Show a selectable list of other systems you have installed that a game will run on on the game info page. Options:
If this setting is on (default), GameEx will check for cd/dvd and external media insertion and prompt to play a cd,dvd,blu ray or to browse media on the cd/dvd/usb or device. Having this feature on may affect performance. Options:
|
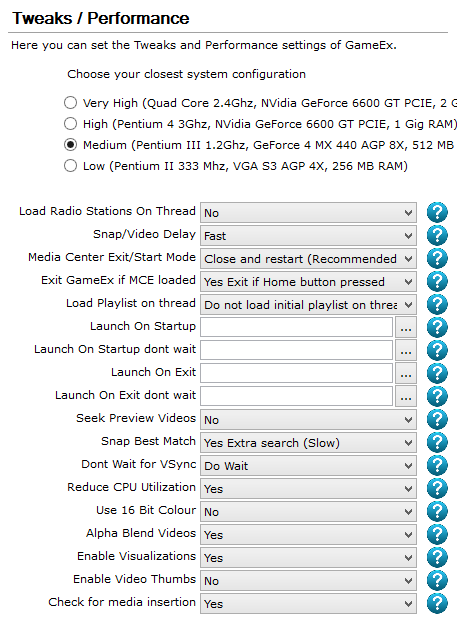 |
Tweaks / PerformanceHere you can set the Tweaks and Performance settings of GameEx. Choose your closest system configuration Options:
When enabled Radio stations will load in the background and not hold up the front end. They will start playing when connected. Options:
The Timer speed to wait before showing snaps or videos. Set slower to improve responsivness. Set faster to make images/videoes appear quicker. Options:
Specifies the way in which GameEx is handled when launched alongside MCE. Options:
If this setting is enabled GameEx will continually check to see if ehshell is a running process and if so exit GameEx. This should fix problems if the Home button is pressed on the MCE remote when GameEx is running. Options:
When starting GameEx load the initial playlist on a thread. This can really speed up startup time if you have a big music library but means music will not play straight away, and you have to wait before the Jukebox page can be accessed. Options:
The following settings are for launching programs on startup on exit of GameEx. The NoWait settings wait for the application to close before resuming execution. The other two settings run asynchronously with GameEx, and GameEx wont wait for them to Exit. LaunchOnStart fires up pretty much immediately when GameEx Starts and before it initialises audio, graphics or the gameEx interface. The Launch on Exit are the ‘Last’ things Gameex does. Make sure these settings are blank if you do not wish to use them. The following settings are for launching programs on startup on exit of GameEx. The NoWait settings wait for the application to close before resuming execution. The other two settings run asynchronously with GameEx, and GameEx wont wait for them to Exit. LaunchOnStart fires up pretty much immediately when GameEx Startsa nd before it initialises audio, graphics or the gameEx interface. The Launch on Exit are the ‘Last’ things Gameex does. Make sure these settings are blank if you do not wish to use them. The following settings are for launching programs on startup on exit of GameEx. The NoWait settings wait for the application to close before resuming execution. The other two settings run asynchronously with GameEx, and GameEx wont wait for them to Exit. LaunchOnStart fires up pretty much immediately when GameEx Starts and before it initialises audio, graphics or the gameEx interface. The Launch on Exit are the ‘Last’ things Gameex does. Make sure these settings are blank if you do not wish to use them. The following settings are for launching programs on startup on exit of GameEx. The NoWait settings wait for the application to close before resuming execution. The other two settings run asynchronously with GameEx, and GameEx wont wait for them to Exit. LaunchOnStart fires up pretty much immediately when GameEx Starts and before it initialises audio, graphics or the gameEx interface. The Launch on Exit are the ‘Last’ things Gameex does. Make sure these settings are blank if you do not wish to use them. Seek inside game preview videos to avoid the fade in. Options:
If this is set and GameEx cant find a matching artwork file, it will search the relevant image path and try to find a close match. If your snap/video artwork slows down GameEx a lot when navigating lists turn this off. Options:
Normally GameEx waits for a vertical Sync of the display before drawing to the screen. This should offer smooth animation on fast PC’s and is normally recommended. Although Waiting for a VSync takes takes up CPU cycles. It may also be a little pointless to wait for a VSync on older PC’s where GameEx runs slowly anyway. Setting NoWaitVSync to true will make GameEx Update the screen whenever it can and may make GameEx run a little faster. Options:
Normally GameEx trys to reduce cpu utilisation, by calculatating time left after a frame then telling the CPU to sleep. If you do not experience totally smooth screen updates in GameEx and your not worried about your cpu usage you can turn this off.. Options:
The following setting will use 16 Bit colour instead of 32. You only need to use this if you have low specification video or CPU hardware or you can’t get GameEx to set the resolution in 32 Bit Colour. In other words your Video card wont run in 32 bit colour at any useful resolution. This may also improve performance (although not confirmed) so try this setting if you have a lower spec PC in general and GameEx runs slowly. This turns off Font Anti Aliasing as they don’t look right when this option is set. (Anti Aliasing does not effect performance though). Options:
Alpha Blend Videos. Options:
Show visualizations when playing music. Options:
Allow the video thumb mode to be used. This only works well on high end systems, and only then when not using high resolution videos. Options:
If this setting is on (default), GameEx will check for cd/dvd and external media insertion and prompt to play a cd,dvd,blu ray or to browse media on the cd/dvd/usb or device. Having this feature on may affect performance. Options:
|
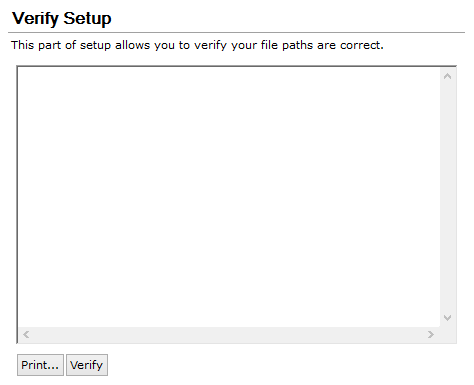 |
Verify SetupThis part of setup allows you to verify your file paths are correct. |
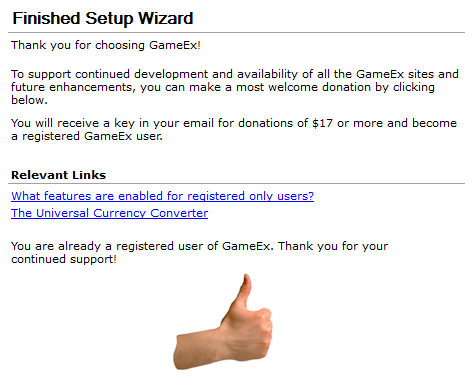 |
Finished Setup WizardThank you for choosing GameEx! To support continued development and availability of all the GameEx sites and future enhancements, you can make a most welcome donation by clicking below. You will receive a key in your email for donations of $17 or more and become a registered GameEx user. Relevant Links This runs the internal thankyou code. Options:
|
Generated by GameEx Setup Wizard 2.5.6 – Written By Ben Baker (Headsoft)
[slicedum src=’http://www.gameex.com/setupwizardindex.htm’ tagless=’true’]


